Cara Mengubah Tampilan Icon atau Thumbnail Saat ALT+TAB di Windows 7
winpoin.com - Apakah kamu sering berpindah-pindah window atau software dengan menggunakan shortcut keyboard ALT+TAB di WIndows 7? Dengan menggunakan shortcut keyboard ini akan lebih memudahkan kamu untuk berpindah-pindah dari satu window atau aplikasi ke window atau aplikasi lain, selain mudah trik ini juga lebih cepat. Tampilan ALT+TAB di Windows 7 terlihat lebih modern dengan adanya preview thumbnail dari window yang kamu buka, namun bila kamu lebih suka tampilan yang simpel atau classic seperti di Windows XP. Kali ini WinPoin akan memberitahukan cara untuk mengubah tampilan thumbnail atau icon ALT+TAB di Windows 7 agar terlihat classic seperti di Windows XP. Dan juga sebaliknya, WinPoin akan mengajarkan bagaimana cara mengubah tampilan icon classic pada ALT+TAB agar terlihat Thumbail di Windows 7.
Cara 1# Mengubah Tampilan Icon atau Thumbnail Saat ALT+TAB
ALT+TAB dengan tampilan Icon Classic
Pertama-tama download file zip dengan link dibawah ini dan kemudian extract file tersebut.
Download

Lalu klik kanan pada file .reg hasil dari extract .zip tadi dan klik Merge.
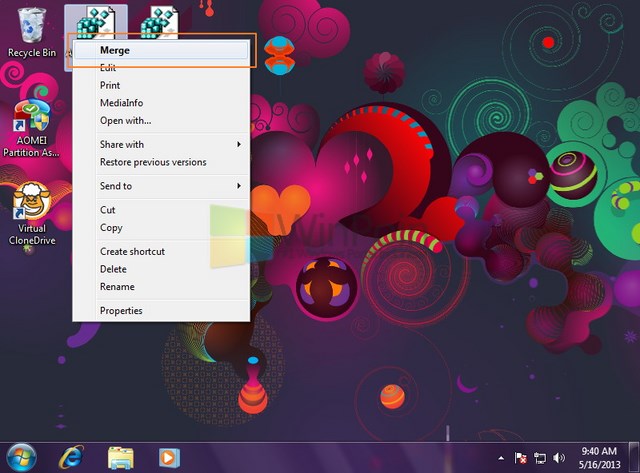
Jika muncul window peringatan UAC, setujui semua dengan mengklik Run, Yes, Yes dan OK.
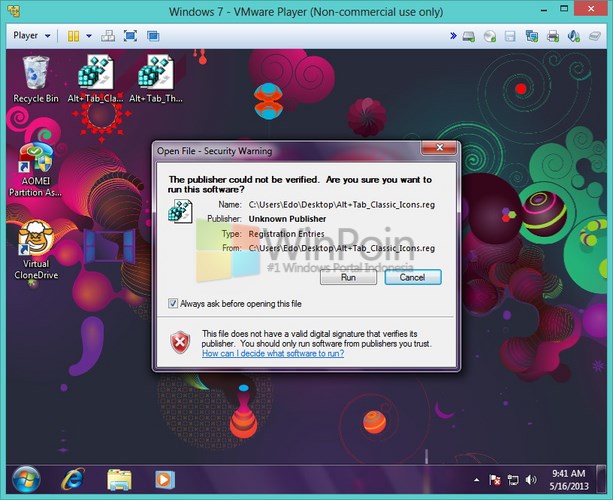
Supaya efeknya terlihat, lakukan log off atau restart komputer kamu dan kemudian nyalakan lagi. Setelah itu coba tekan ALT+TAB maka tampilannya akan berubah menjadi icon.
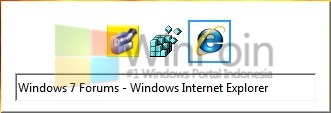
ALT+TAB dengan tampilan Thumbnail
Pertama-tama download file zip dengan link dibawah ini dan kemudian extract file tersebut.
Download

Lalu klik kanan pada file .reg hasil dari extract .zip tadi dan klik Merge.
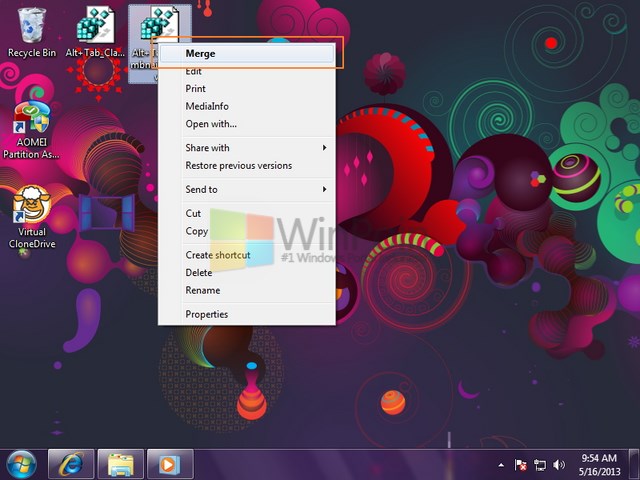
Jika muncul window peringatan UAC, setujui semua dengan mengklik Run, Yes, Yes dan OK.
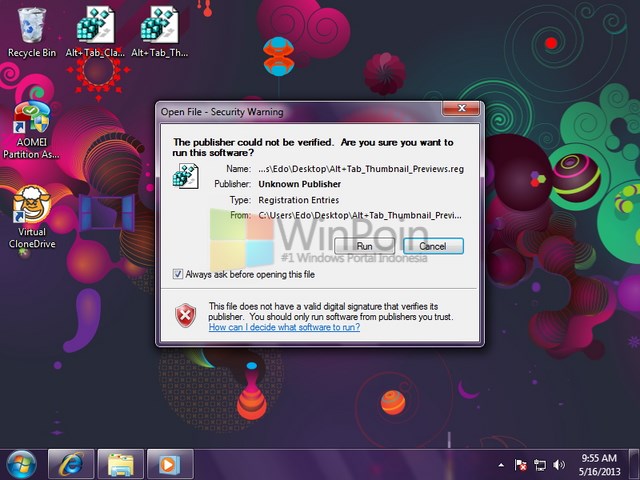
Supaya efeknya terlihat, lakukan log off atau restart komputer kamu dan kemudian nyalakan lagi. Setelah itu coba tekan ALT+TAB maka tampilannya akan berubah menjadi thumbnail.

Cara 2# Mengubah Tampilan Icon atau Thumbnail Saat ALT+TAB dengan Regedit
ALT+TAB dengan tampilan Icon Classic menggunakan Regedit
Buka Start Menu dan ketikkan regedit, tekan Enter. Jika ada UAC yang muncul klik Yes.
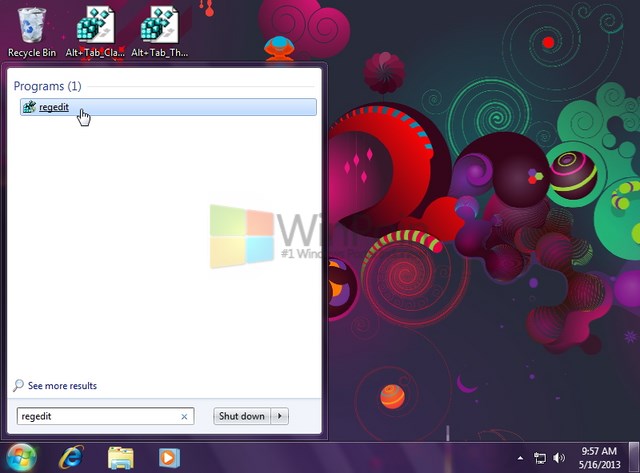
Setelah window regedit terbuka, buka folder dengan alamat seperti di bawah ini:
HKEY_CURRENT_USER\Software\Microsoft\Windows\CurrentVersion\Explorer
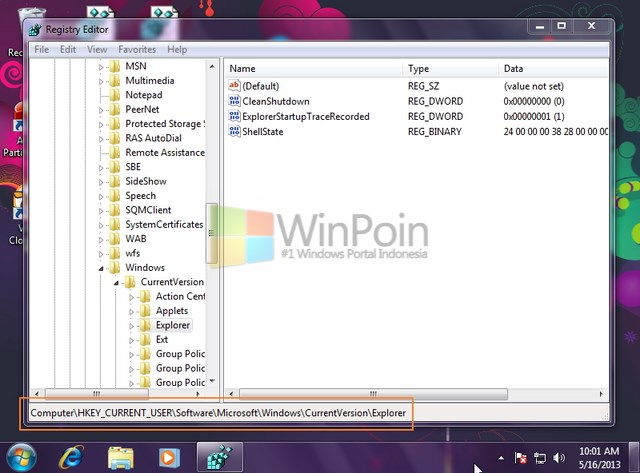
Kemudian klik kanan pada aera bebas di kolom sebelah kanan, pilih New>DWORD (32-bit) Value.
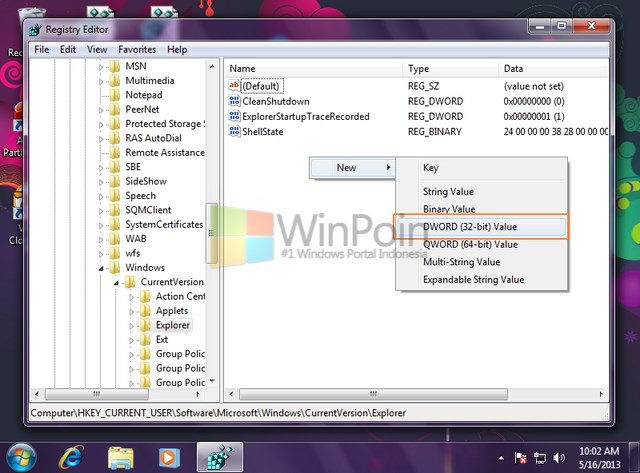
Beri nama Value tersebut dengan nama AltTabSettings.
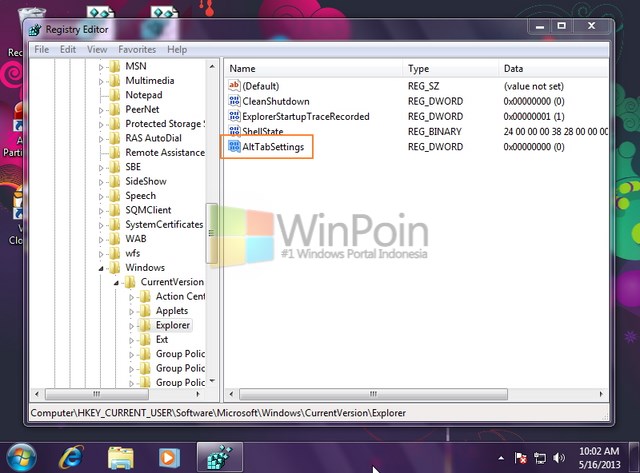
Lalu klik kanan pada AltTabSettings dan pilih Modify untuk mengubah isi value.
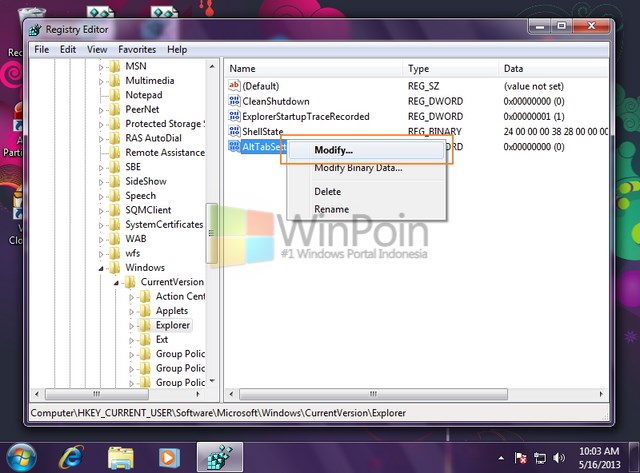
Beri nilai 1 pada value data dan klik OK.
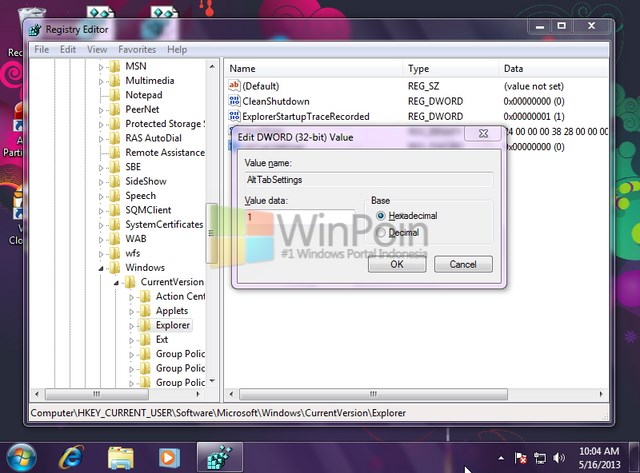
Restart atau Log off komputer agar efek perubahan registry terasa.
ALT+TAB dengan tampilan Thumbnail menggunakan Regedit
Buka Start Menu dan ketikkan regedit, tekan Enter. Jika ada UAC yang muncul klik Yes.
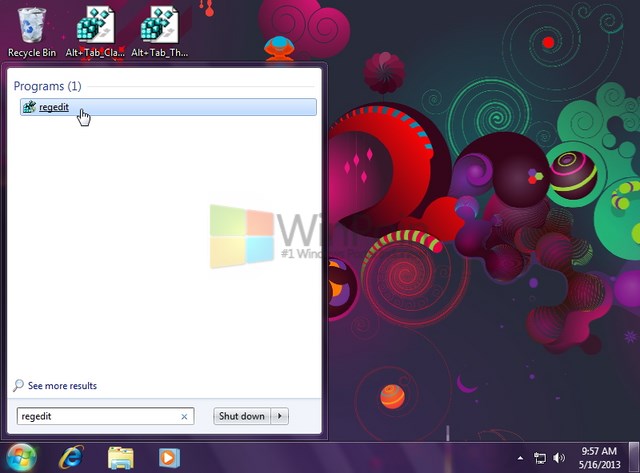
Setelah window regedit terbuka, buka folder dengan alamat seperti di bawah ini:
HKEY_CURRENT_USER\Software\Microsoft\Windows\CurrentVersion\Explorer
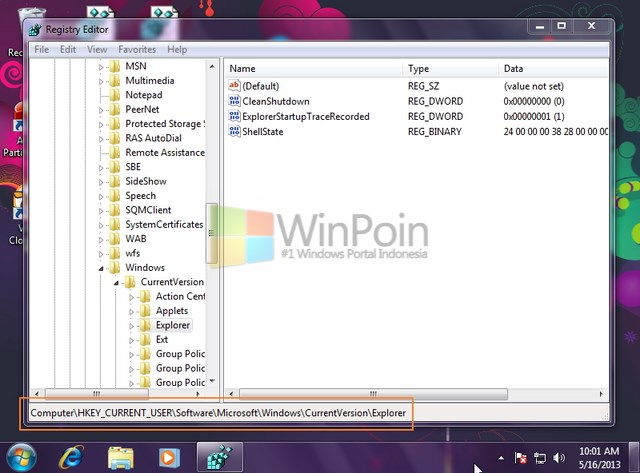
Kemudian cari AltTabSettings dan klik kanan pada value tersebut, pilih Delete.
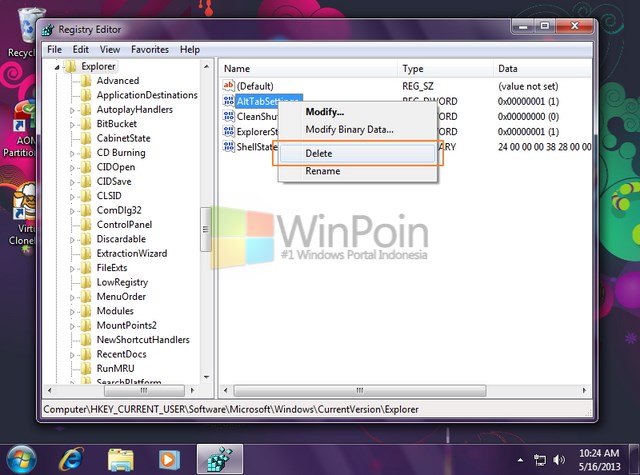
Jika ada window peringatan klik Yes untuk menghapus value tersebut.
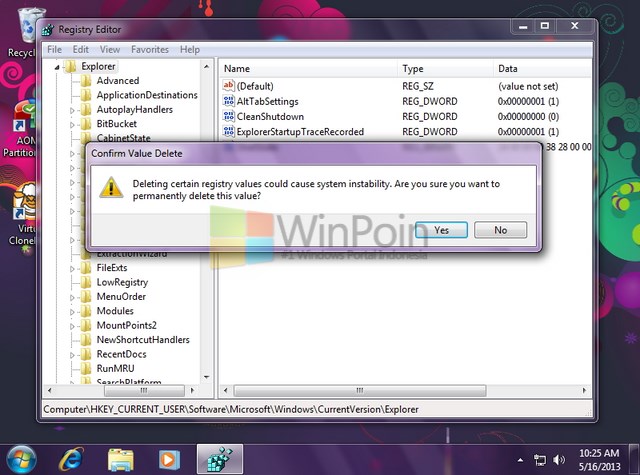
Lalu Restart atau Log off komputer kamu.
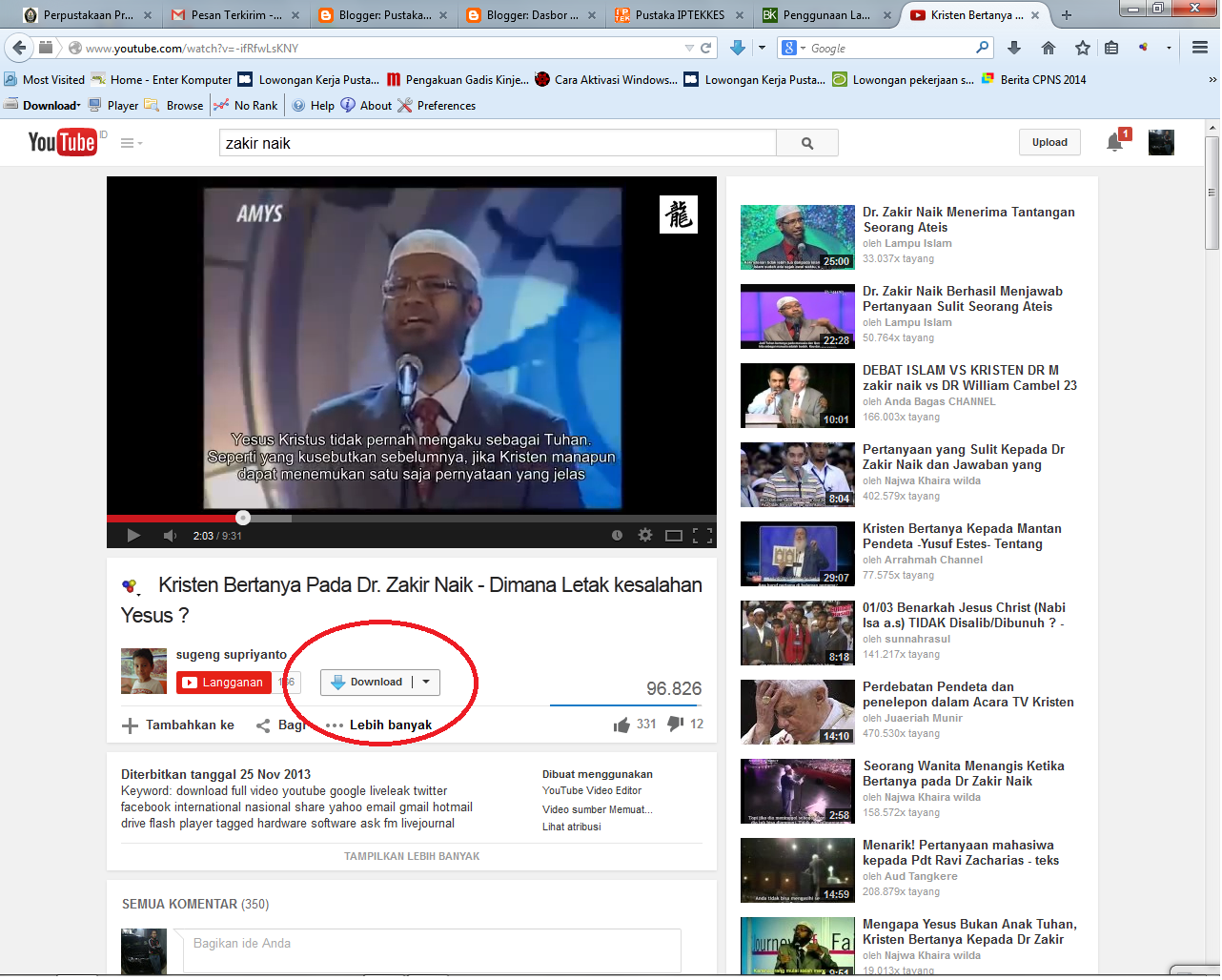
Comments
Post a Comment