Cara Mengatur Aplikasi Startup di Windows 8
Task Manager Windows 8 berbeda dengan Task Manager di versi Windows sebelum-belumnya. Task Manager di Windows 8 memiliki banyak menu seperti Processes, Performance, App history, Startup, User, Details dan Service. Semua menu tersebut mengatur aplikasi, software, aplikasi, user atau service yang sedang berjalan. Fungsinya tetap sama namun lebih mudah dari sebelumnya. Untuk dapat mengatur aplikasi yang berjalan saat startup, kamu bisa melakukannya di tab Startup. Berikut ini cara untuk mengatur aplikasi startup di Windows 8.
Buka Task Manager dengan cara klik kanan pada taskbar dan pilih Task Manager atau kamu bisa menekan shortcut Ctrl+Shift+Esc.
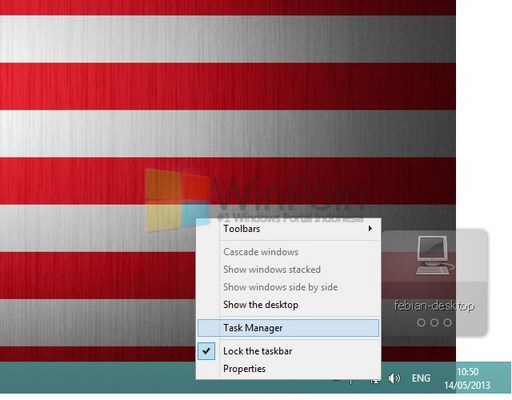
Kamu juga bisa membuka Task Manager di taskbar pojok kiri, setelah muncul preview Start Screen klik kanan dan pilih Task Manager. Ini akan membuka menu rahasia di Windows 8, yaitu menu Power User yang juga bisa kamu buka dengan shortcut Win+X.
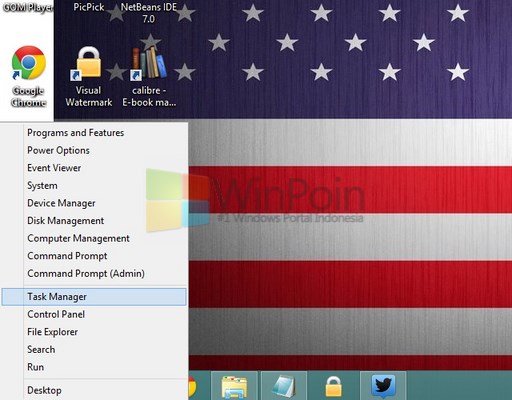
Atau kamu juga bisa membuka Task Manager dengan mencarinya di Charm Bar, caranya tekan Win+C lalu pilih Search dan ketikkan Task, kemudian pilih kategori Apps dan pilih Task Manager.
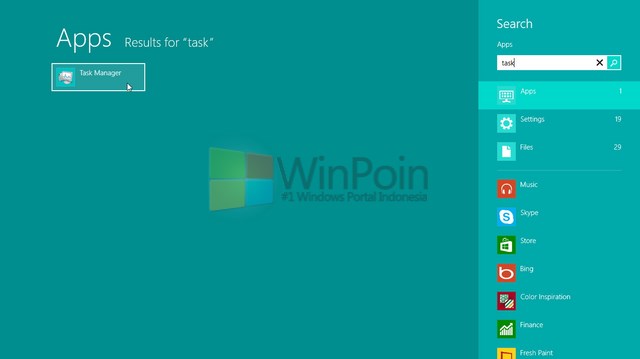
Setelah Task Manager terbuka, jika tampilannya seperti gambar di bawah ini. Kamu perlu mengklik More details untuk membuka semua menu yang ada di Task Manager.
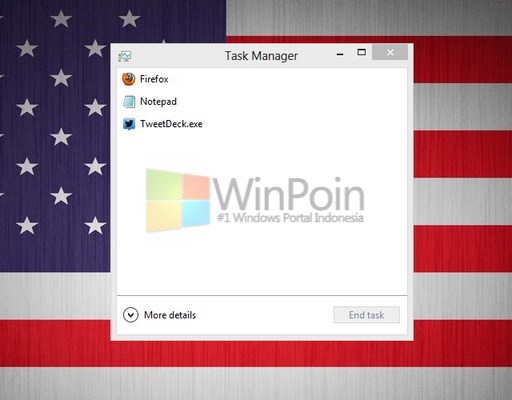
Lalu klik tab Startup, disana akan muncul daftar berbagai aplikasi yang berjalan secara otomatis saat startup. Jika kamu ingin mematikan salah satu aplikasi yang tidak kamu inginkan, klik kanan pada aplikasi tersebut dan pilih Disable atau kalau kamu ingin menghidupkannya kamu bisa memilih Enable.
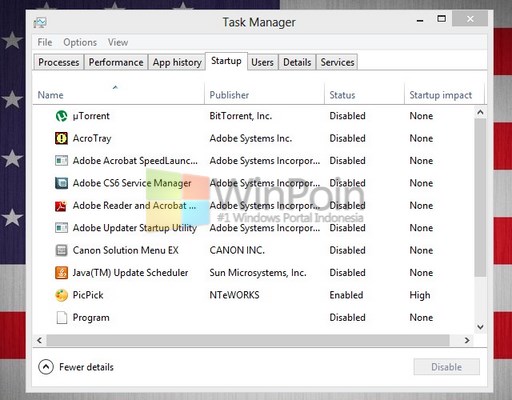
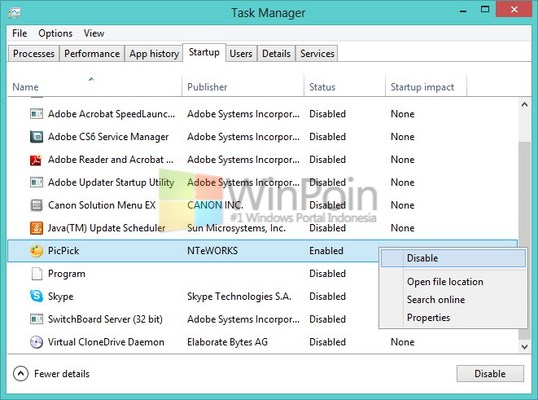
Kamu juga bisa menggunakan cara lain dengan memilih aplikasi tersebut dan klik tombol Disable yang berada di pojok kanan bawah pada aplikasi Task Manager.
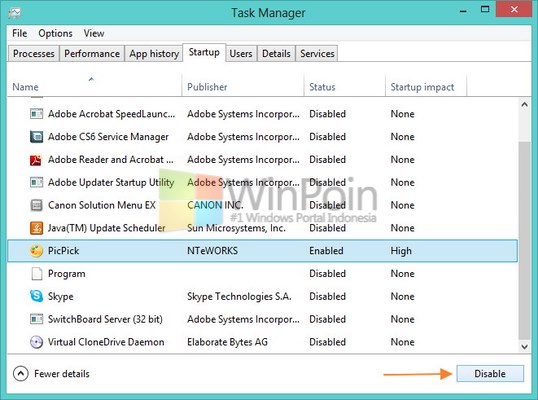
Setelah itu kamu close aplikasi Task Manager dan restart komputer kamu supaya efek aplikasi startup yang kamu matikan atau hidupkan tadi bisa terasa.
Perlu kamu ketahui, aplikasi metro atau modern UI yang berjalan saat startup tidak bisa di matikan. Kamu hanya bisa mematikan aplikasi startup yang berjalan pada desktop saja.
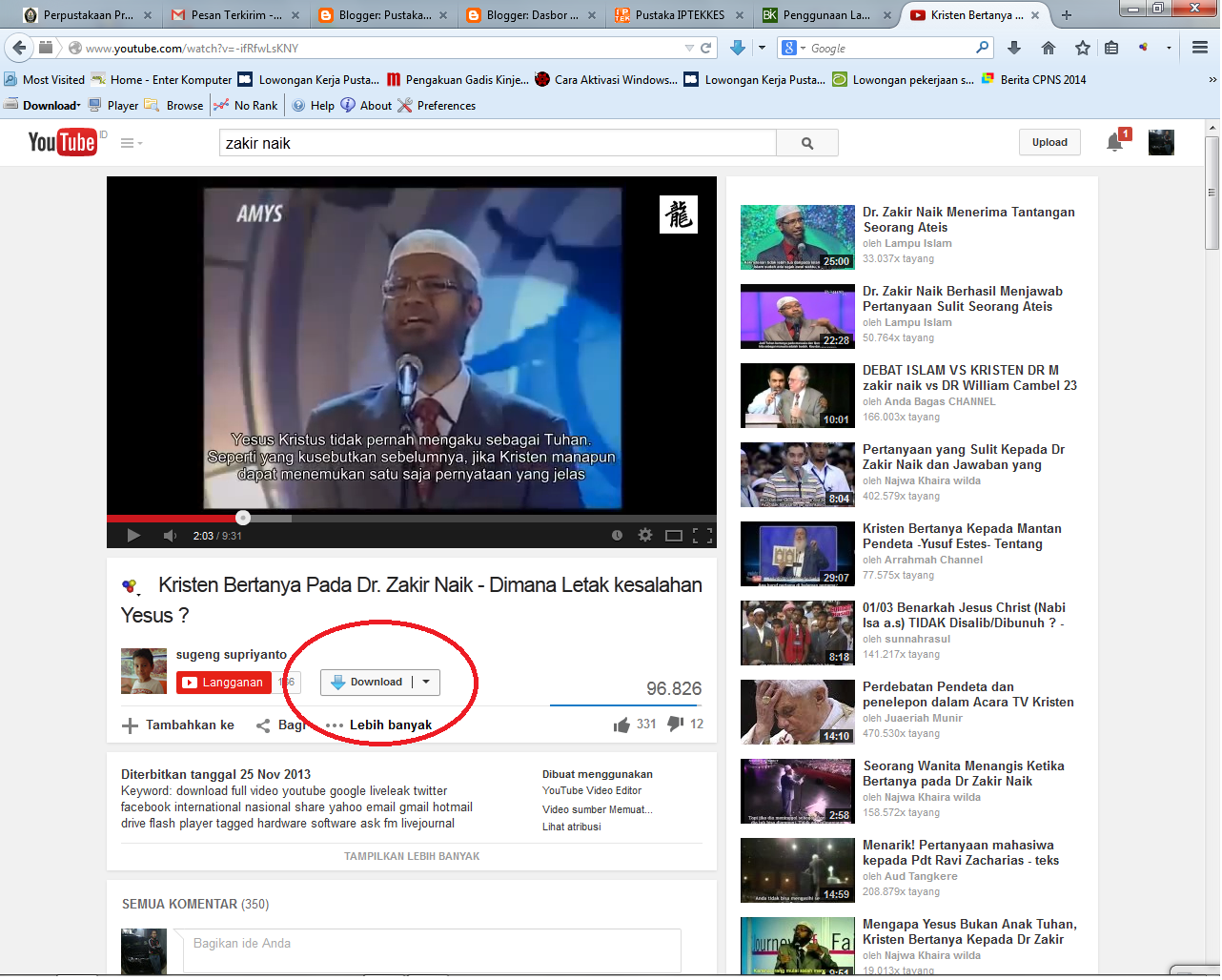
Comments
Post a Comment