Cara Menggunakan Start Screen di Windows 8 untuk Pemula
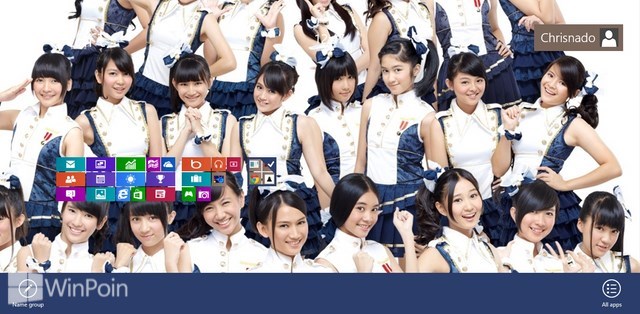
winpoin.com - Windows 8 memiliki tampilan dan banyak fitur baru, salah satunya adalah Start Screen. Mungkin untuk pengguna Windows yang baru mencoba Windows 8, mereka akan kebingungan. Karena jelas-jelas Microsoft telah merombak Windows versi Windows 8. Bagi kamu pengguna Windows 8 yang bingung dengan bagaimana cara menggunakan Start Screen, kali ini WinPoin akan membantu kamu dengan memberikan tutorial.
Dari Start Screen kamu dapat melihat banyak tile-tile yang bergerak ataupun tidak bergerak. Tile-tile ini merupakan shortcut aplikasi desktop ataupun aplikasi Modern. Setiap tile berisi aplikasi yang berbeda yang memungkinkan kamu melihat informasi yang muncul secara real time, sebagai contoh aplikasi Mail. Aplikasi Mail Modern memungkinkan kamu sebagai email client, jika ada inbox masuk maka tile Aplikasi Mail akan memunculkan notifikasi dan menampilkan sebagian isi dari email tersebut. Tidak hanya aplikasi Mail, masih banyak aplikasi lain jika kamu mendapatkan notifikasi, aplikasi-aplikasi tersebut akan menampilkan sebagaian notifikasi di Tile pada aplikasi tersebut. Informasi yang ditampilkan tersebut disebut Live Tile. Sedangkan tile untuk aplikasi desktop hanyalah sebuah shortcut dan tidak memiliki kemampuan untuk Live Tile. Berikut tutorial lengkap cara menggunakan start screen di Windows 8 untuk Pemula.
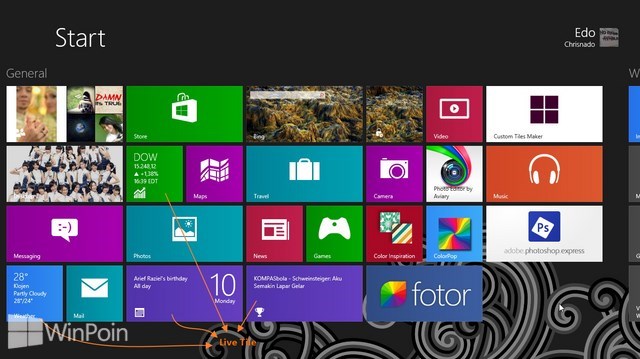
Mematikan dan Mengaktifkan Aplikasi Live Tile
Live Tile bisa kamu gunakan bila kamu terhubung dengan internet, kenapa demikian? Karena rata-rata informasi yang ditampilkan dari aplikasi Modern, mengambil data dari internet dan menampilkannya dari Live Tile. Jika kamu terganggu dengan penampilan Live TIle, kamu bisa mematikannya. Caranya klik kanan pada aplikasi yang ingin kamu matikan Live Tile-nya dan pilih Turn live tile off.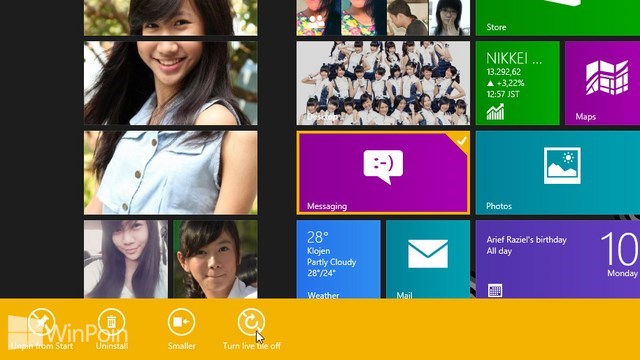
Memindahkan Aplikasi Tile
Kamu juga bisa mengatur dimana letak aplikasi tile yang kamu inginkan sesuka kamu, caranya klik kiri dan tahan aplikasi tile yang ingin kamu pindahkan. Kemudian arahkan dimana kamu ingin memindahkan aplikasi tile tersebut.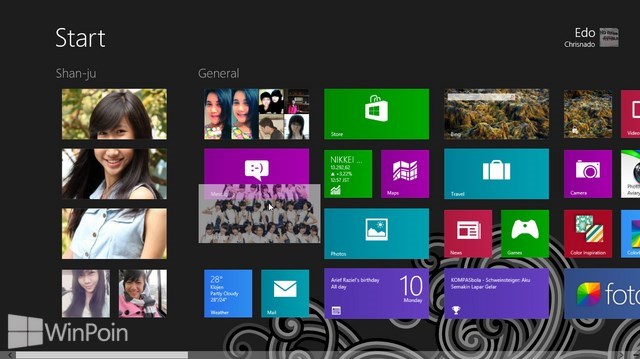
Mengelompokan Aplikasi Tile
Setelah kamu bisa memindahkan aplikasi tile, mungkin kamu akan mencoba mengelompokan tiap-tiap aplikasi tile. Di Windows 8, kamu bisa memberikan nama dari kelompok tile yang telah kamu buat. Caranya sangat mudah sekali, di bagian layar pojok kanan bawah ada icon minimize. Klik icon tersebut maka kamu akan melihat tile-tile pada Start Screen mengecil, klik kanan pada salah satu kelompok tile dan klik Name group untuk memberikan nama kelompok.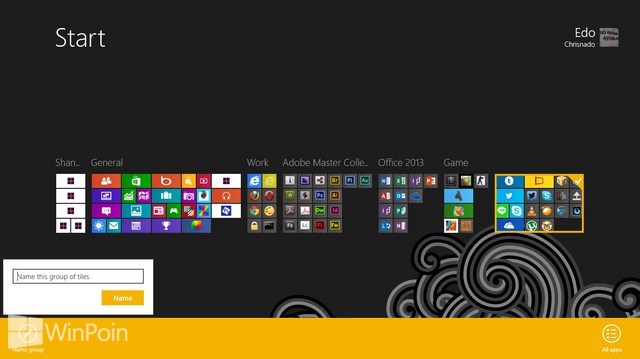
Menampilkan Semua Aplikasi Tile dan Desktop
Kamu juga bisa menampilkan semua aplikasi Tile dan desktop dari Start Screen, caranya sangat mudah. Klik kanan pada area bebas di Start Screen dan pilih All Apps. Disini kamu dapat melihat semua aplikasi yang sudah kamu install di komputer kamu, baik aplikasi modern ataupun aplikasi desktop.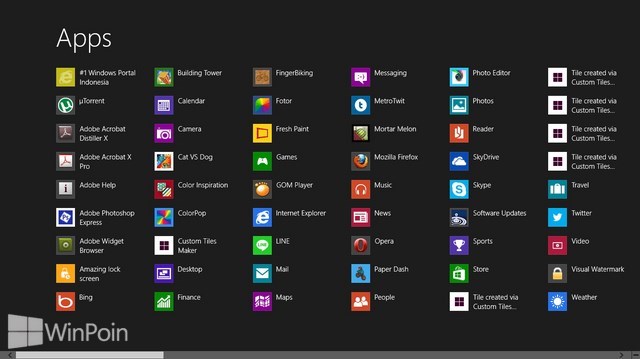
Mencari Aplikasi Modern atau Desktop
Kalau kamu ingin mencari sesuatu dari Start Screen, kamu bisa melakukannya dengan langsung mengetikkan aplikasi, file atau software di Start Screen. Atau kamu juga bisa menggunakan Charm Bar, tekan Win+C dan pilih Search.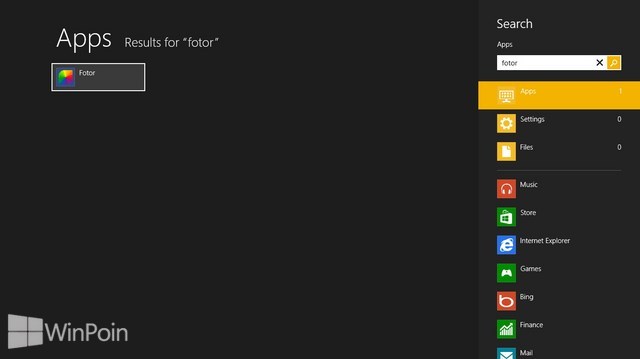
Membersihkan Live Tile dari Start Screen
Seperti yang WinPoin katakan tadi, kalau sebagian aplikasi tile memiliki fitur Live Tile yang menyampaikan informasi secara real time. Untuk membersihkan informasi Live tile yang tampil pada tiap-tiap tile tersebut kamu bisa melakukannya. Cara keluarkan Charm Bar pada Start Screen dan klik Settings, pilih Tile.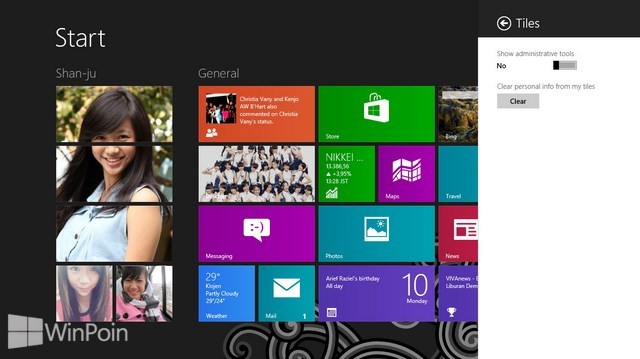
Mengatur Ukuran Tile
Start Screen menampilkan banyak sekali TIle tergantung berapa banyak aplikasi Modern yang kamu install dan aplikasi desktop yang kamu Pin di Start Screen. Secara khusus, aplikasi Modern memiliki 2 bentuk Tile, bujur sangkar atau persegi panjang. Kamu bisa mengatur ukuran tile ini dengan cara klik kanan pada aplikasi tile tersebut, pilih Small atau Large.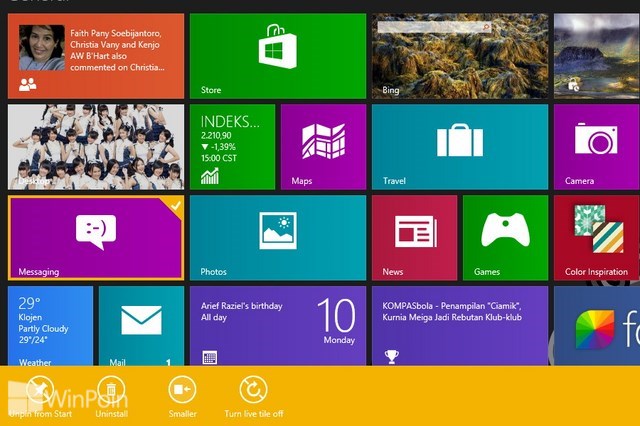
Pin dan Unpin Aplikasi Modern
Untuk melakukan Unpin, klik kanan pada salah satu aplikasi Modern di Start Screen. Akan muncul menu baru di bawah yang bisa melakukan Unpin yaitu Unpin form Start. Untuk melakukan pin lagi pada aplikasi yang sudah kamu unpin, kamu perlu menampilkan semua aplikasi tile. Setelah itu klik kanan dan pilih Pin to start.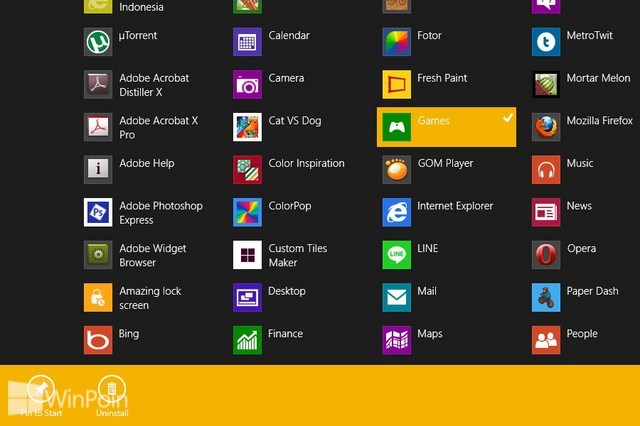
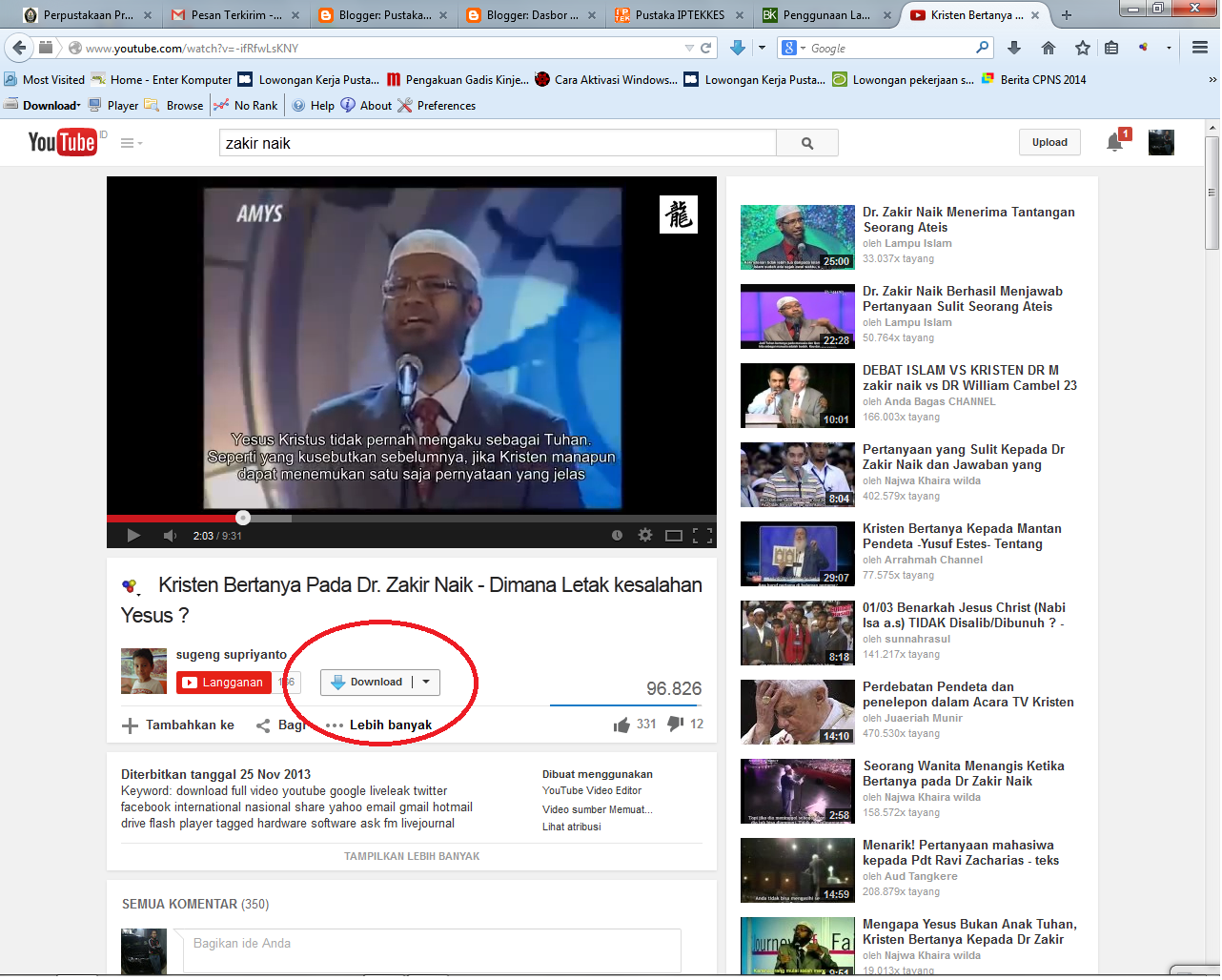
Comments
Post a Comment