Cara Menghilangkan Administrator Windows
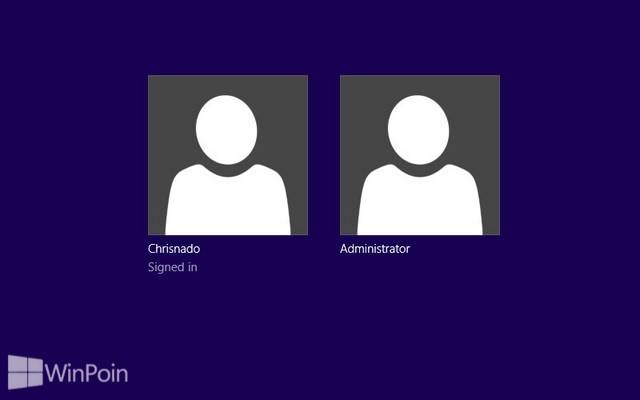
winpoin.com - Akun Administrator di Windows 8, Windows 7 dan Windows Vista secara default tidak diampilan atau dimatikan. Kenapa dimatikan? Ini dikarenakan supaya komputer bisa lebih aman ketika kamu terhubung dengan internet, hacker yang mencoba memaksa masuk atau mengakses komputer kamu. Namun jika di komputer kamu akun administrator secara default sudah ada, WinPoin rasa kamu perlu menghilangkannya. Untuk menghilangkan administrator Windows kamu perlu melakukannya sebagai administrator. Berikut ini WinPoin tujukkan tutorialnya secara lengkap dan detail.
Cara 1# Menghilangkan Administrator Windows
Pertama-tama buka Start Screen untuk pengguna Windows 8 dan ketikkan Computer, ketika icon Computer sudah muncul klik kanan dan pilih Manage. Jika kamu menggunakan Windows XP, Vista atau 7, buka Start Menu dan klik kanan pada menu Computer, pilih Manage.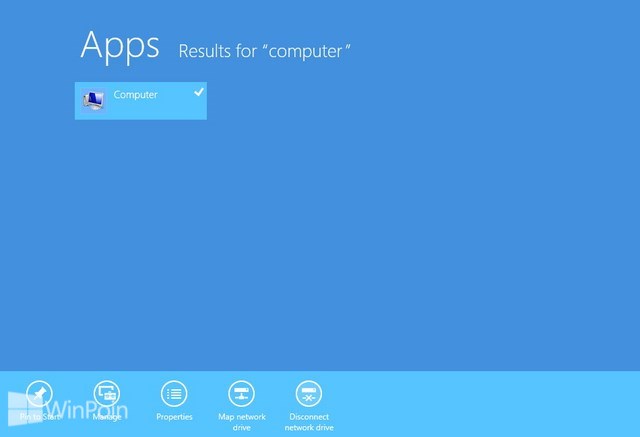
Kemudian buka folder Local Users and Groups>Users.
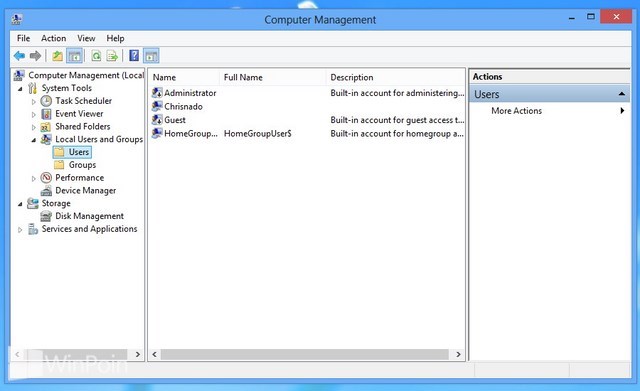
Setelah itu klik kanan pada user Administrator dan pilih properties.
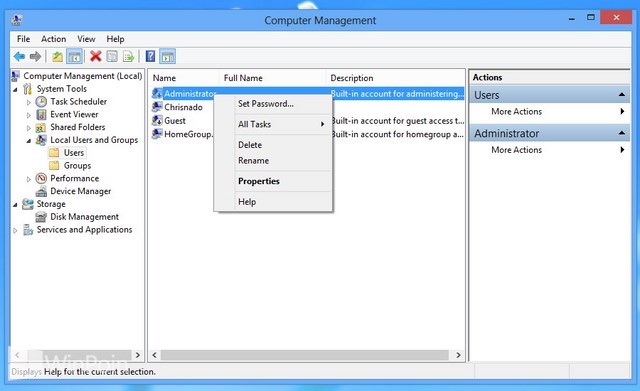
Akan muncul Window Administrator Properties, centang opsi Account is disabled untuk menghilangkan akun Adminstrator di Windows. Jika sudah klik Apply dan OK.
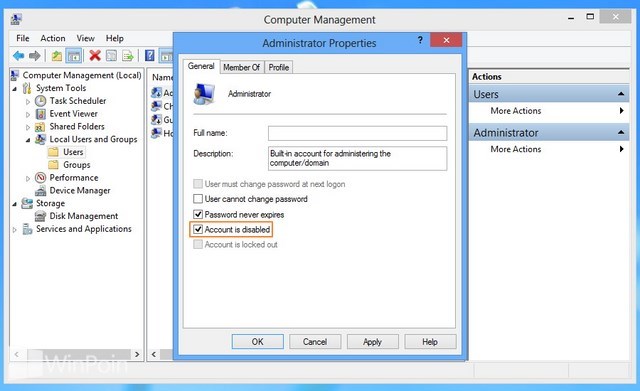
Cara 2# Menghilangkan Administrator Windows
Buka Windows Run dengan keyboard shortcut Win+R, ketikkan secpol.msc dan tekan Enter.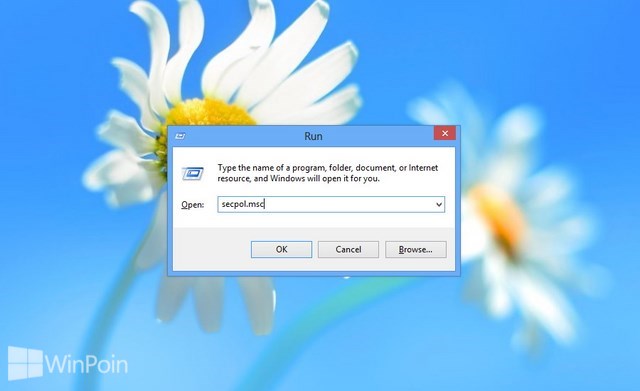
Setelah itu buka folder Local Policies>Security Options.
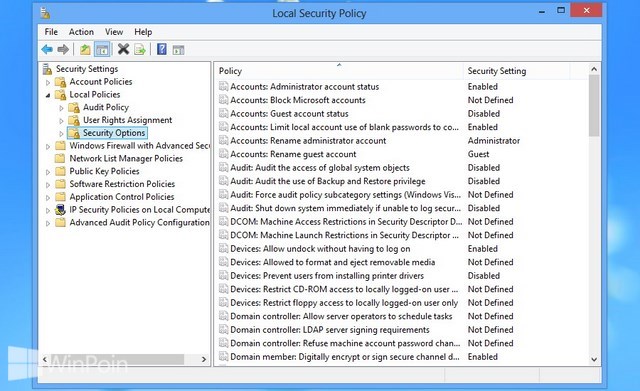
Kemudian temukan setting Account: Administrator account status, klik kanan dan pilih Properties.
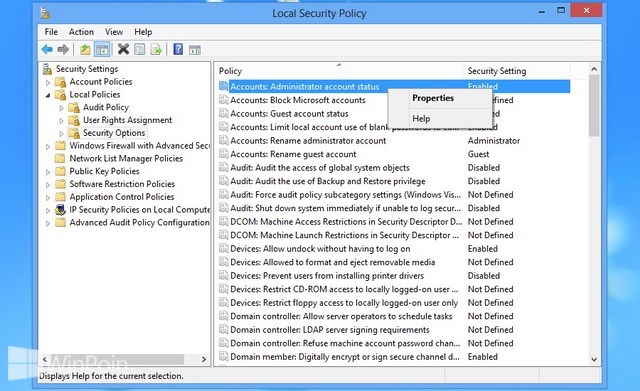
Pada tab Local Security Setting, pilih menu Disabled untuk menghilangkan Adminstrator Windows.
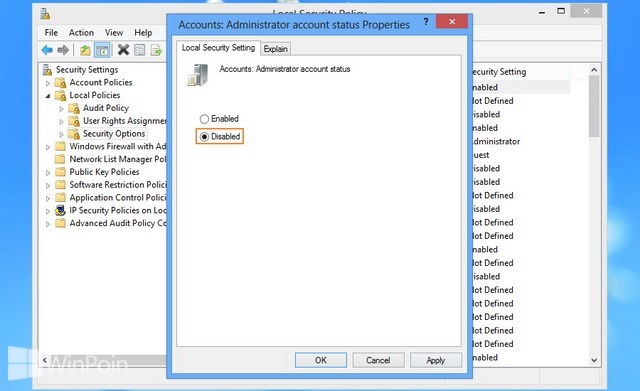
Cara 3# Menghilangkan Administrator Windows
Buka Command Prompt dengan kemampuan Adminstrator, jika kamu membuka Command Prompt sebagai admin maka tampilannya seperti gambar di bawah ini.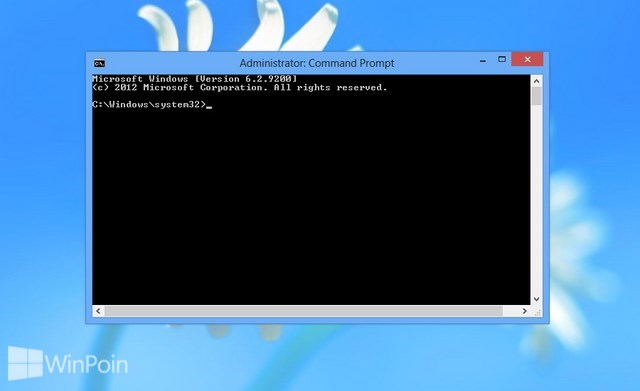
Ketikkan perintah persis seperti di bawah ini untuk menghilangkan administrator Windows:
net user administrator /active:no
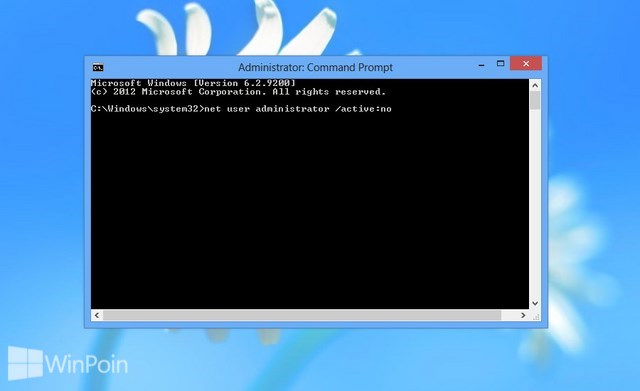
Jika sudah tekan Enter.
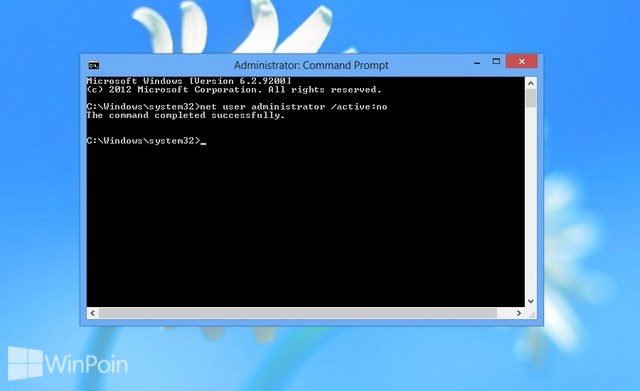
Sekarang akun adminstrator di Windows kamu sudah hilang dan tidak aktif lagi, cara diatas bisa digunakan untuk Windows XP, Windows Vista, Windows 7 dan Windows 8.
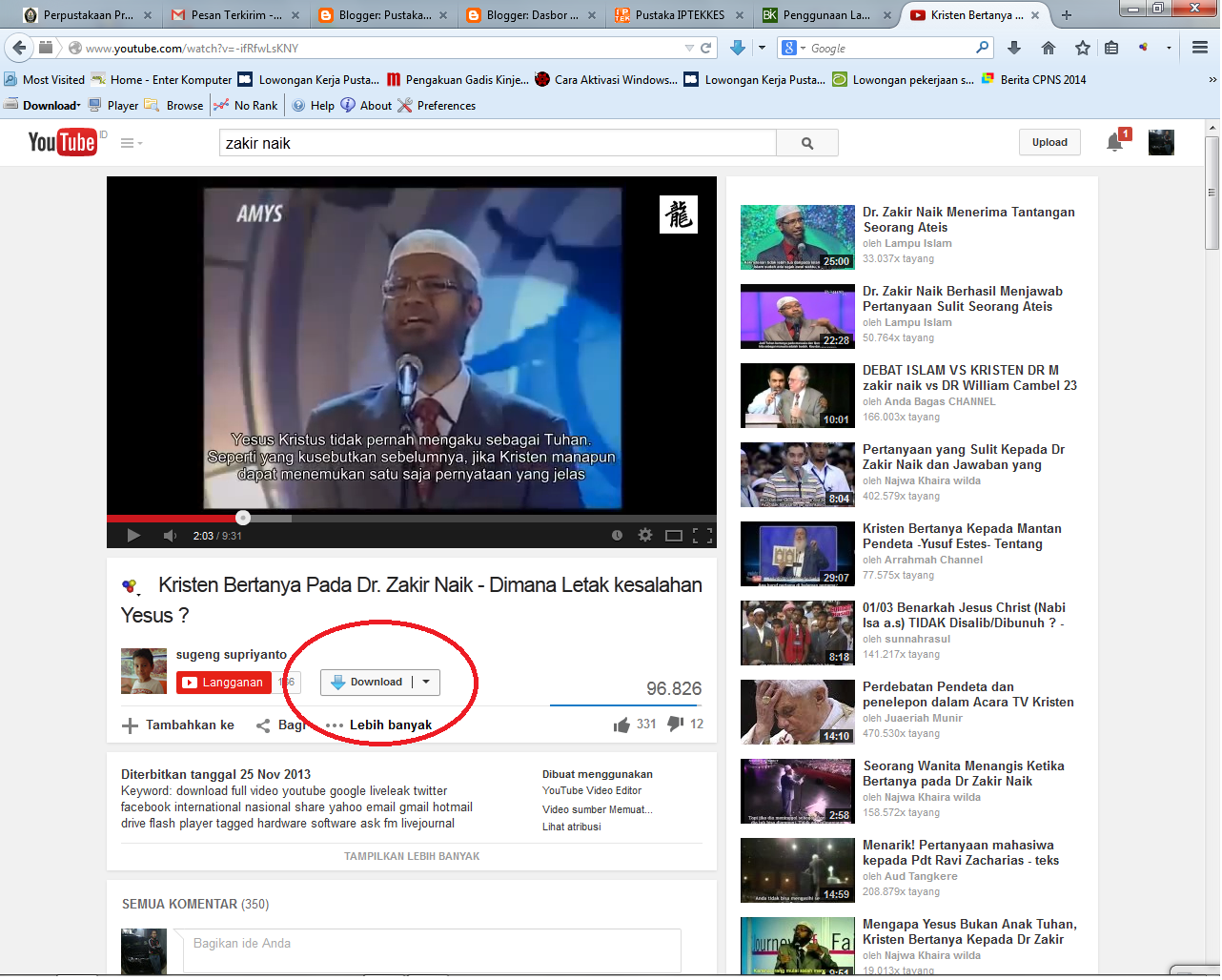
Comments
Post a Comment