Retouch Foto: Memutihkan Gigi Dengan Photoshop

Siapa yang ingin gigi dalam fotonya kelihatan kuning? Saya yakin siapapun yang anda foto ingin giginya kelihatan putih bersih sehingga senyumnya terlihat indah, dan semua tampak cantik dan ganteng bukan? Kalau selama ini anda masih kesulitan dalam meretouch foto supaya gigi kelihatan putih bersih menggunakan photoshop, saya kasih rahasianya.
Banyak pilihan cara di photoshop untuk memutihkan gigi, namun cara ini menurut saya yang paling efektif dan cepat. Setelah membaca ini silahkan praktek, putihkan gigi diri kita sendiri dulu… eitss, tetap jangan lupa sikat gigi lho, soalnya sejauh ini photoshop tetap belum mampu mengobati sakit gigi.
1. Buka Foto di Photoshop
Buka foto lalu zoom sampai ukuran gigi lumayan besar, dalam contoh ini saya menggunakan foto gigi close up supaya enak menjelaskan, dalam prakteknya hampir tidak ada orang yang mau difoto giginya secara close up kecuali model pasta gigi.
2. Gunakan Magnetic Lasso Untuk Seleksi Gigi.
DI photoshop klik kanan dibagian lasso, lalu pilih Magnetic Lasso.3. Buat Seleksi Gigi.
Gunakan magnetik lasso, tool ini akan secara otomatis mengikuti kontur gigi, untuk meningkatkan presisi klik dibagian lekukan, buat satu siklus penuh sampai magnetic lasso terhubung.
4. Perhalus Batas Antara Gigi dan Gusi.
Untuk mengaburkan batas antara gigi dan gusi supaya tidak terlalu kasar, gunakan feather. Klik Select >> Modify >> Feather, akan muncul kotak input, masukkan 2 px, lalu klik OK.
5. Putihkan Dengan Menurunkan Saturasi.
Klik Image >> Adjustments >> Hue/Saturation. Ubah posisi dari “Master” ke “Yellow”, lalu turunkan Saturation sesuai selera. Usahakan jangan keterlaluan putihnya supaya tidak terlalu kelihatan palsu. Disini saya naikkan lumayan tinggi sekedar agar anda jelas perbedan antara yang sudah dan belum diedit.

6. Naikkan Lightness.
Ubah kembali dari “yellow” ke “Master”. lalu naikkan Lightness, lagi-lagi jangan keterlaluan kenaikannya. Klik OK
7. Hilangkan Seleksi.
Setelah selesai, klik Ctrl-D atau Command-D (mac). Selesai.Lihat perbedaan sebelum retouch (kiri) dan sesudah retouch (kanan) dalam foto dibawah ini:

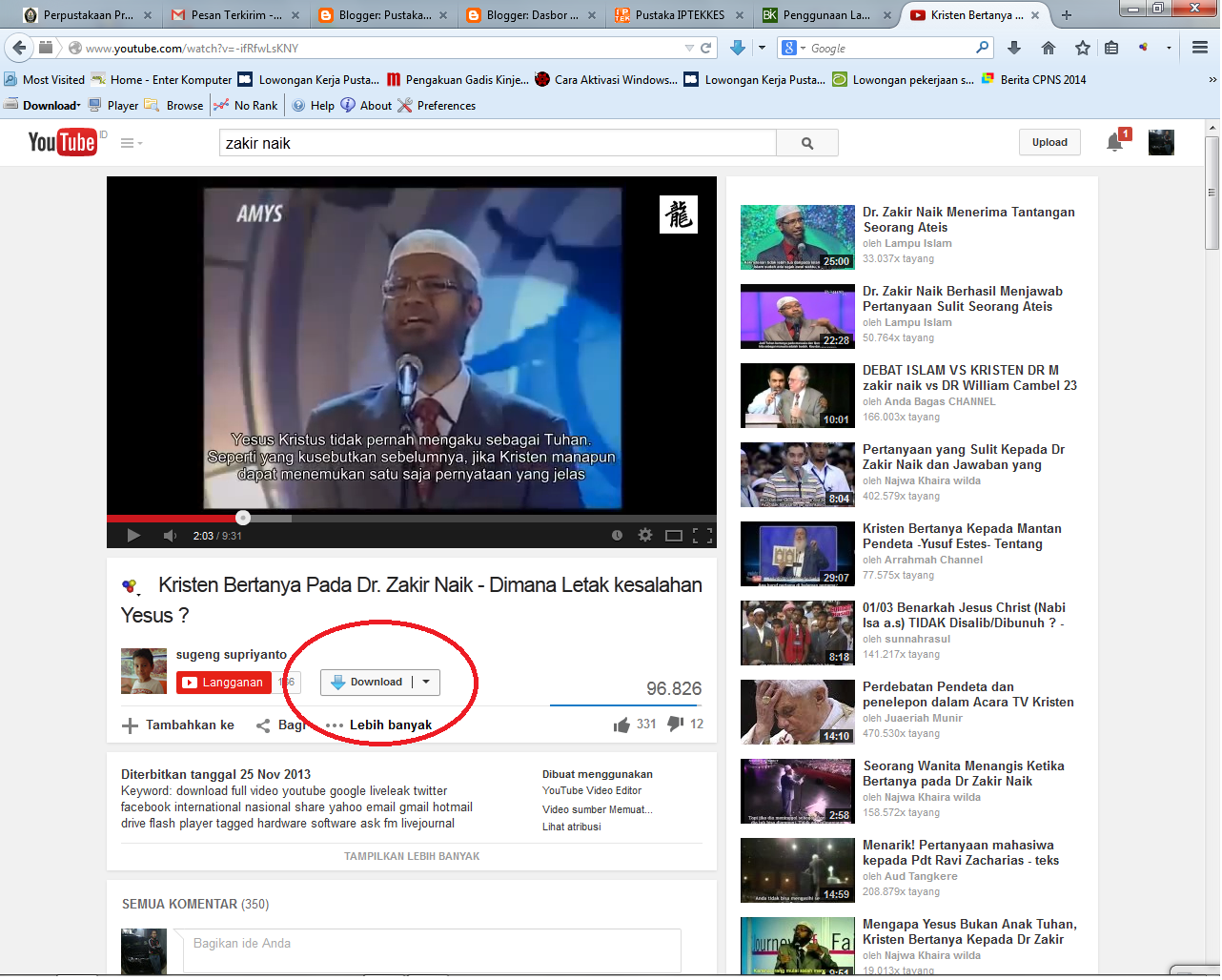
Comments
Post a Comment