Membuat Efek Tilt-Shift Pada Foto Dengan Photoshop

Pernah mendengar tilt-shift photography?, kalau belum begini: tilt-shift adalah fotografi yang memanfaatkan kamera medium format yang bisa membengkokkan perspektif atau menggunakan lensa berjenis perspective control. Karena jenis kamera dan lensa ini terbilang mahal dan jarang di pasaran, kita akan meniru efek tilt-shift menggunakan Photoshop. Biasanya, efek tilt-shift akan membuat foto kita tampak seperti miniatur dari sebuah lokasi, dengan memanfaatkan ruang tajam yang sempit. Penasaran? langsung saja.
1. Memilih Foto.
Untuk meniru efek tilt-shift yang bagus, usahakan cari foto yang diambil dari ketinggian, untuk artikel ini saya menggunakan foto ini.
2. Buka Foto Di Photoshop, Aktifkan Quick Mask Mode.
Buka foto anda di photoshop (saya menggunakan photoshop CS5 di Mac, tapi anda bisa menggunakan versi photoshop versi apa saja baik di Windows/Mac). Untuk mengaktifkan Quick Mask Mode, pencet tombol Q di keyboard, atau aktifkan melalui toolbar disamping kiri (lihat gambar)
3. Pilih Gradient Tool.
Untuk memilih gradient tool, pencet tombol G, atau aktifkan melalui mouse (lihat gambar), pastikan anda sudah mengaktifkan gradient dan bukan paint bucket (cek di tool bar samping). Lalu pada pilihan gradien, pilih opsi Reflected Gradient (ikon keempat diatas – lihat gambar)
4. Buat Garis Vertikal.
Untuk menentukan area mana yang akan dibikin tajam, buatlah garis dengan menarik mouse anda dari bawah ke atas, dalam foto ini saya menarik garis pendek seperti dibawah ini. Titik awal adalah pusat fokus sementara titik akhir garis anda akan menjadi awal batas blur:
5. Lihat Area Masking.
Setelah anda melepas mouse, akan terlihat area yang berwarna merah, area ini akan menjadi area tajam sementara area yang tidak berwarna merah akan terlihat blur nantinya, pastikan area sudah sesuai keinginan anda, kalau belum anda bisa mengulangi langkah nomor 4.
6. Kembali ke Mode Normal.
Untuk keluar dar mode masking dan kembali ke mode normal, pencet tombol Q lagi. Setelah anda memencet tombol Q, akan terlihat ada garis putus-putus di foto (marching ants).
7. Pakai Filter Lens Blur.
Pencet dengan urutan sebagai berikut: Filter > Blur > Lens Blur.
8. Ubah Parameter Lens Blur Jika Perlu.
Foto kita akan tampak seperti dibawah ini, anda bia memakai setting default lalu pencet OK, atau anda juga bisa mengubah-ubah besaran di settingan sebelah kanan lalu pencet OK.
9. Hilangkan Seleksi
Setelah anda selesai dengan preview lens blur dan memencet Ok di langkah (8), sekarang foto akan kembali ke halaman utama photoshop. Pencet Control-D (windows) atau Command-D (Mac) untuk menghilangkan garis seleksi (marching ant). Selanjutnya kta akan melakukan beberapa editing tambahan supaya foto makin tampak bagus.10. Edit Lanjutan : Saturasi
Untuk menambahkan saturasi kedalam foto, pencet Control-U atau Image > Adjustment > Hue/Saturation:
Setelah muncul settingan saturasi, ubah parameter saturasi sesuai selera. Lalu pencet OK.

11. Edit Lanjutan: Kurva
Curve adjustment saya lakukan untuk menambah kontras dan memperbaiki tonal foto secara keseluruhan. Untuk melakukan curve adjustment, pencet Control-M atau Command-M. Ubah setelan kurva, agar kontras dan tonal makin bagus saya ubah kurva menyerupai huruf-S. Setelah selesai klik OK.
Hasil akhir-nya foto yang meniru efek tilt-shift menggunakan kamera dan lensa perspective control yang menyerupai miniatur (lihat foto urutan pertama diatas). Oke, selamat mencoba!!
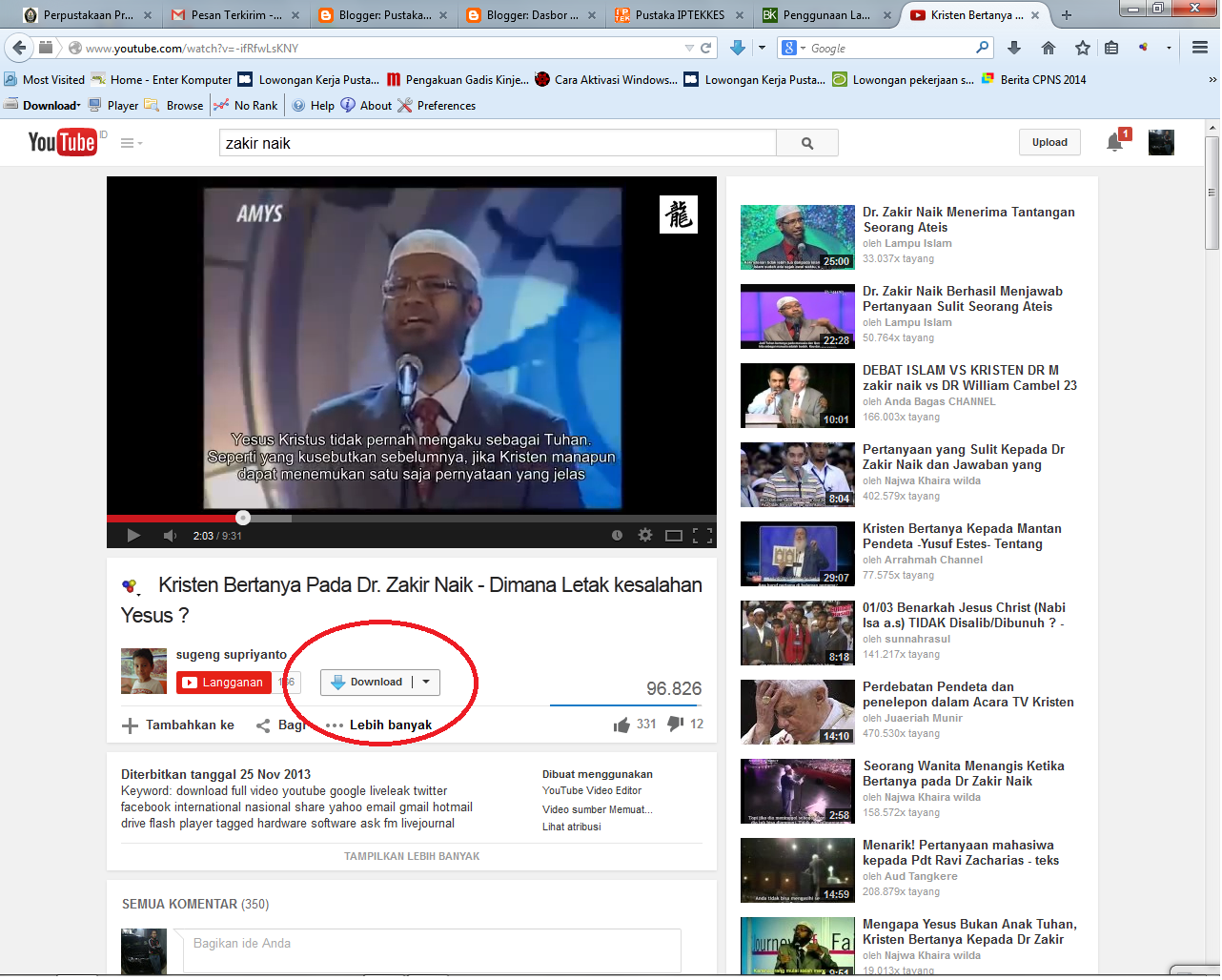
Comments
Post a Comment